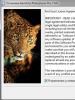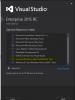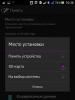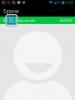Как наносить размеры в автокаде. Компьютерная помощь
AutoCAD - необычайно востребованное ПО, которое используется определенными специалистами при создании чертежей. Чаще всего эту программу используют проектировщики и инженеры, работающие на разнообразных промышленных производствах, в строительной сфере и так далее.
Важным элементом такой деятельности является размерное значение. Дело в том, что такие чертежи обычно потом входят в официальную документацию того или иного проекта, поэтому размер Автокад задается на основе установленных сегодня государственных стандартов. Большая часть из них прописана в ГОСТе 2.307-68.
Итак, в самом чертежном продукте существует два варианта этого параметра:
- Первый отвечает за угловые величины;
- Второй – линейный. То есть, дает такие характеристики объекта, как его высота, длина, ширина, толщина и так далее.
Остается только понять, как поставить размер в Автокаде.
Задание требуемых параметров
Как задать размер в этом PO:
Существует и альтернативный метод, который можно использовать, когда требуется задать подобную характеристику для цельной части объекта. Для этого необходимо выполнить первые три этапа из предыдущей инструкции, но потом сразу же, при возникновении запроса, нажать на «Enter».
В этот момент произойдет активация функционала «выбрать объект». Остается только все той же компмышкой указать обрабатываемый элемент фигуры и его место расположения.
Используя подобный функционал, необходимо знать о дополнительных опциях и для чего именно они предназначены:
- «Мтекст». Дает возможность активировать редактор для внесения изменений и добавления новых символов;
- «Текст». Предоставляет функционал командной строки для редактирования текстовых обозначений на чертеже;
- «Угол». Необходимо для корректировки угла поворота текстовых обозначений;
- «Горизонтальный/вертикальный». Схожий функционал с предыдущим, но только в заданных рамках. Также есть еще одна альтернатива «Углу» – «повернутый».
Использование выноски
Это – еще один вариант решения поставленной задачи, так как прописать размерные параметры на некоторых чертежных вариантах не представляется возможным. Например, на очень сложных, с обилием разнообразных, порой мелких, деталей. Что делать? Использовать выноски. Изначально нужно выполнить настройку их внешнего вида:

Еще одна возможность для редактирования данного функционала – диалоговое окно «Параметры выноски», где также присутствуют три вкладочки:

У некоторых людей возникает проблема – вроде бы все проставили правильно, а на экране ничего не видно. Причина кроется в размерах. Они могут быть очень маленькими на фоне всего чертежа. Чтобы их увидеть, необходимо будет увеличивать масштаб колесиком компмышки, или изменить некоторые параметры с помощью рассмотренных выше вариантов настроечного функционала.
Это важнейшая составляющая при работе с чертежами. Это сложный объект, который воспринимается как единое целое и состоит из выносной и размерной линии и самого выданного размера. Для более понятного распределения следует выделить два основных вида: угловой, который, соответственно, предоставляет сведения о величине угла, и линейные, характеризующие длину, ширину, высоту, толщину и аналогичные величины.
Стоит ещё учитывать и тот факт, что нанесение размеров, да и в принципе вся работа с чертежом, регулируются стандартами, прописанными в «ГОСТ 2.307 - 68». И данными стандартами пренебрегать не стоит.
Для начала необходимо создать саму фигуру, у которой и требуется проставить размеры.
Затем разверните вкладку «Аннотация» и кликните по разделу «Размеры».
Теперь необходимо выбрать вид, к примеру «Линейный».
В нижней части экрана в командной строке появится запрос:
Используя мышку и курсор, поочерёдно укажите первую и вторую точку определяемого отрезка на выбранной фигуре.
После того как необходимые точки будут определены, появится запрос о выборе расположения размерной линии:
После того как получилось указать месторасположения значений, нажмите на клавишу ввода «Enter» для принятия введённых данных.
В качестве альтернативного варианта можно обойти проставление точек стороной и использовать выделение части чертежа.
Для этого потребуется на первом запросе сразу же нажать «Enter», тем самым будет применена функция «Выбрать объект».
Теперь останется только указывать кликом части фигуры/чертежа и отводом курсора и кликом мышки, определять расположение размерной линии.
Дополнительные опции
Выше уже были упомянуты данные опции, они появляются при первом запросе в командной строке, а предназначение их кроется в следующем:
- «Мтекст» – опция, вызывающая редактор. Он позволяет изменить уже введённые данные или же нанести дополнительные символы, в виде «+»/«-»/«&» и т. д.
- «Текст» – данная опция предоставляет возможность редактировать текст непосредственно из командной строки, не вовлекая и не вызывая при этом редактор.
- «Угол» – служит для изменения угла поворота введённого текста.
- «Горизонтальный/Вертикальный» – для определения только вертикального или только горизонтального расположения значений.
- «Повёрнутый» – по тому же принципу, что и опция «Угол».
Как сделать выноску
В сложных объектах, чертежах встречаются ситуации, при которых просто некуда вынести размерное значение, или же оно просто будет не к месту из-за наличия множества деталей.
Именно для этих целей и существует опция «Выноска», которая позволяет выставить искомое размерное значение за пределы выбранного объекта.
Первым делом, настройте внешнее оформление выносок, вызовите для этого «Диспетчер стилей мультивыносок», а следом нажмите на кнопку «Редактировать» для изменения стандартного стиля.
В диалоговом окне «Изменения стилей мультивыносок: Standart» находятся три вкладки:

Обратить внимание стоит и на диалоговое окно «Параметры выноски», аналогично описанному выше здесь показано или предоставлено 3 вкладки, которые определяют следующие параметры:

Полезные команды и переменные
- «CMLEADERSTYLE» – для установления имени текущего стиля мультивыноски;
- «БРАЗМЕР» – служит для нанесения значений на основе выбранных объектов;
- «РЗМДИАМЕТР» – установление диаметра дуги или окружности;
- «РЗМОРДИНАТА» – нанесение ординатных размерных значений;
- «РЗМРАЗОРВАТЬ» – для восстановления или разрыва размерных линий, которые пересекают другие.
Многие начинающие пользователи сталкиваются с тем, что на чертеже перестал отображаться или вообще не был виден размер. Причина элементарно проста. Дело в том, что необходимые значения выводятся, но по умолчанию установлен минимальный размер, который на большом чертеже просто невиден. Решается проблема простым увеличением объекта (прокруткой колёсика мышки) и/или настройкой внешнего отображения в диалоговых окнах, которые были описаны выше.
Размеры – важная деталь на чертеже. Поэтому я решил написать эту статью о том, что же такое размеры в AutoCAD, как поставить и изменить размеры.
Размер в AutoCAD является сложным объектом, воспринимаемым как единое целое. Он состоит из выносных линий, размерной линии со стрелками (или засечками) и значения размера.
Все размеры принципиально делятся на две группы: линейные и угловые . Линейные размеры характеризуют такие параметры, как длина, ширина, толщина, высота, диаметр, радиус. Угловой размер характеризует величину угла.
Правила нанесения размеров.
Эти правила в нашей стране регламентируются ГОСТ 2.307 - 68 . Так что за правилами нанесения размеров Вы можете обратиться туда. Я советую Вам придерживаться этих правил, даже если Вы не профессиональный проектировщик или инженер.
Сейчас я лишь остановлюсь на том, как проставлять те или иные размеры на чертежах в AutoCAD.
На вкладке “Аннотации” на панели “Размер” щелкните мышкой по кнопке “Линейный размер” . Как Вы уже, наверное, знаете, в AutoCAD есть специальные команды вызова инструментов. В нашем случае это команда “РЗМЛИНЕЙНЫЙ” . Попробуйте ввести в командную строку первые буквы команды, например, "РЗМЛ". Команда сама допишется в командную строку. Теперь нажмите “Enter”.

В командной строке появится соответствующий запрос: “Начало первой выносной линии или <выбрать объект>:”. Укажите щелчком ЛКМ первую точку размера на объекте, затем вторую.
После этого в командной строке отображается запрос: “Положение размерной линии или [МТекст/Текст/Угол/Горизонтальность/Вертикальный/Повернутый]:”. Т.е. сейчас надо указать расположение размерной линии. По ГОСТ это значение равно 10мм.
Просто отводя курсор приблизительно в то место, где должен располагаться размер, с клавиатуры наберите значение 10. При этом вы увидите, как это значение отобразиться в числовом поле. Теперь не забудьте нажать “Enter”.

Для более быстрой работы, можно не указывать точки размера, а указать часть объекта, которую хотим образмерить.
Для этого в ответ на первый запрос указать начало первой выносной линии просто нажмите “Enter”. У Вас примениться опция “Выбрать объект”.
Теперь Вам надо указать объект, для которого необходимо проставить размер. Например, я укажу внутреннюю стену. И теперь отводя курсор от объекта, следом за ним тянется линейный размер. Здесь положение размерной линии произвольное. Поэтому щелкаем ЛКМ в любом месте.

Всегда обращайте внимание на запросы, которые появляются в командной строке. Ведь почти к каждой команде в AutoCAD есть свои опции.
Опции, которые можно использовать при нанесении размеров.
После простановки второй точки размера - это начало второй выносной линии в командной строке появляется ряд опций - МТекст, Текст, Угол, Горизонтальный, Вертикальный, Повернутый.
Рассмотрим, какие появляются возможности проставления размеров при применении этих опций.
"МТекст". Эта опция вызывает редактор, с помощью которого можно редактировать размерный текст.
Здесь можно изменять само значение размера. Либо к значению добавлять символы "+-", "~" и т.д.

"Текст". Данная опция позволяет отредактировать размерный текст в командной строке (без вызова редактора). Полученное значение размера отображается в угловых скобках.
Введите в командную строку новое числовое значение. Также текст можно поменять и в числовом поле. После ввода значения укажите положение размерной линии.

"Угол". Позволяет изменить угол поворота размерного текста.
Настроить размеры в AutoCAD по ГОСТу, по высоте текста, а также создать свой собственный размерный стиль можно командой Формат / Размерные стили . Чтобы создать новый размерный стиль необходимо в диалоговом окне Диспетчер стилейщелкнутьНовый . Также в этом окне можно задать имя вновь созданного стиля. Рис 1 .
Диспетчер символов имеет много верхних вкладок. Это Линии, Стрелки и символы, Текст, Основные единицы. С помощью этих вкладок можно настроить размерный стиль.
В диалоговом окне Диспетчер стилей можно настроитьво вкладке Линии следующие параметры:
1) Задать шаг в базовых размерах
2) Удлинение за размерные линии – величина удлинения выносных линий за размерную линию
3) Отступ от объекта – отступы выносных линий от объекта
На вкладке Стрелки и символы можно произвести следующие настройки:
1) Стрелки можно задать дизайн стрелок, а именно левой, павой и выносной линии
) 2) Размер стрелки – можно указать размер стрелки
3) Символ длины дуги – задает положение дуги над текстом или под текстом
Вкладка текст, в которой можно настроить текст.
1) Текстовый стиль, в котором можно выбрать шрифт, задать отступ между символами
2) Высота текста – можно задать высоту текста
4) Выравнивание текста – можно задать выравнивание текста по горизонтали и по вертикали
5) Ориентирование текста – можно задать положение текста вдоль размерной линии, горизонтально
На вкладке Размещение можно задать Опции размещения, Выравнивание текста, Масштаб размерных элементов, подгонка элементов.
1) Опции размещения – когда текст и стрелки не могут быть помещены между выносными линиями (не помещаются) , то можно указать что будет первым вынесено за выносными линиями
2) Подавить стрелки если они не помещаются между выносными линиями – необходимо поставить галочку, если, да и ничего не ставить, если нет.
3) Выравнивание текста, можно задать положение размерной линии или стоить выноску, если вы будете перемещать текст на чертеже.
4) Глобальный масштаб, можно задать глобальный масштаб
5) Подгонка элементов, можно задать положение элементов
Вкладка Основные единицы можно указать точность размеров. Указать префикс, допустим, если вы хотите, чтобы перед цифрами размера была буква, например В10, а не просто значение 10. Это необходимо, когда нужно указать, что размер или размер чего. Также в этой вкладке можно указать разделитель между целой и дробной части (точка или запятая).Можно указать масштаб измерений (в зависимости от масштаба чертежа). Можно указать размерность и точность угловых размеров (в градусах или в градусах минутах секундах).
Ну и во вкладках Альтернативные единицы и Допуски , можно указать альтернативные единицы и допуски.
Размеры в Автокаде рекомендуется ставить после того, как будут готовы все виды и элементы чертежа. Научившись их ставить, Вы поймете и как изменять размеры в Автокаде. Тема очень важная, так как наличие размеров отличает чертеж от обычной картинки. Большинство размеров имеют допуски и соответствующие квалитеты точности изготовления, грамотный специалист обязан их назначать и указывать на чертежах. Я не буду учить назначать допуски, но, как указывать значения в Автокаде, обязательно покажу.
На панели всего две кнопки, связанные с размерами. Под цифрой 1 имеется возможность выбора типа размера, под цифрой 2 автоматический выбор размера, то есть программа сама определяет, какой тип размера пользователь хочет указать (диаметр, угол, длина дуги и другие).
Для выбора типа размера вручную, щелкаем по треугольнику рядом с кнопкой 1 и видим возможные варианты.

Прежде чем ставить размеры, необходимо настроить стиль. Без соответствующих настроек, картина будет выглядеть следующим образом.

Длина вала 280 миллиметров, но при этом практически не видно размерных стрелок и его значения. Это говорит о том, что ничего не настроено. Настраиваем. Итак, на панели выбираем «Аннотации».

Затем выбираем строку размерного стиля. Это вторая строка с символом размера. Жмем по надписи «Standard» и далее «Управление размерными стилями».

Текущий стиль нужно отредактировать, задав необходимые настройки. В настройках линий необходимо указать цвет и тип линий по слою. Вес линий указываем 0,18 миллиметра.

Задаем шаг в базовых размерах 10, затем цвет выносных линий, а также тип первой и второй линии – по слою. Вес линии задаем также 0,18 миллиметра, или 0,2 миллиметра, что не очень принципиально, нулевой отступ от объекта. Переходим к символам и стрелкам.

В данном разделе достаточно настроить размеры стрелки и расположение длины дуги над текстом размера. При желании Вы можете выбрать, как будут выглядеть стрелки. Закрашенная замкнутая стрелка – классический вид. Одна из самых интересных и важных вкладок – текст.

Редактируем цвет и размещение текста. Я предпочитаю вертикальное размещение по центру линии, а ориентацию вдоль линии. Расположение и размер текста размерной линии на чертеже регламентируется, обратите на это внимание. Необходимо отредактировать текстовый стиль, или создать новый, для этого нажимаем многоточие рядом с название стиля по умолчанию. На картинке показано стрелкой и цифрой 1.

Есть выбор настроить текущий стиль, или создать новый. В стиле можно настроить имя шрифта, начертание, высоту символов, степень растяжения и эффекту. Начертание может быть обычным, курсивом, полужирным, полужирным курсивом. Значение высоты можно выбрать любым, но обращайте внимание на регламентации. Степень растяжения чаще всего ставят 0,8. После ввода всех значений, жмем «Применить» и переходим к вкладке размещения.
В размещении не имеет особого смысла вводить изменения. При желании можно задать масштаб размеров по листу и подгонку элементов. Подгонку элементов, если решили задать, то рекомендую размещение вручную.
Основные единицы позволяют определить точность размеров, а также масштаб. В уроке, я говорил, что при масштабировании размеры изменяются. В разделе основных единиц можно ввести масштабный коэффициент, который будет учитывать масштаб вида.

Точность отвечает за количество символов после запятой. Масштаб оставляем по умолчанию, или назначаем противоположный чертежу, чтобы сразу появлялись истинные значения размеров.
На альтернативные единицы заострять внимание не имеет смысла, так как они используются очень редко, и, при желании, Вы сможете разобраться с ними самостоятельно.
В допусках задаем отклонения для номинального размера.
Выбираем тип размера, или автоматический размер. Для указания диаметра, выбирайте тип размера диаметр, для радиуса, соответственно, радиус. Для редактирования любого размера достаточно дважды по нему щелкнуть левой кнопкой мыши и вносить изменения.
В этом уроке я старался объяснить, как сделать размеры в Автокаде, настроить значения отклонений, размеров и расположения основных элементов. Теперь Вы знаете, как поставить размеры в Автокаде и можете ответить, .
Все, что осталось непонятным, прошу излагать в комментариях внизу страницы.